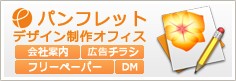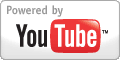Firefox 動画ダウンロード方法 | 「Video DownloadHelper」
動画ファイルのダウンロードする時に、便利で超簡単なダウンロード方法の1つが
Firefoxのアドオン「Video DownloadHelper」の利用です。
下記URLから「Video DownloadHelper」へアクセスして、Firefoxへ追加のボタンを
クリックすれば完了します。
※ダウンロードした動画ファイルを再生するには、各動画ファイル形式にあった再生用プラグインが必要です。
URL:https://addons.mozilla.org/ja/firefox/addon/3006/
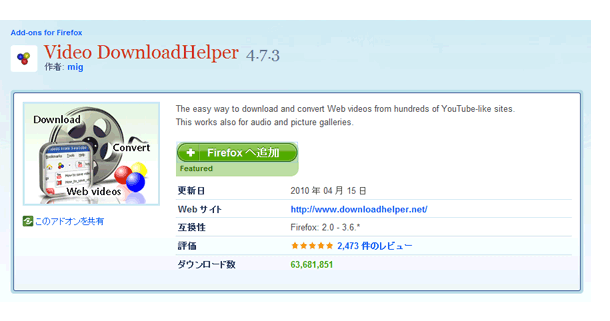
「Video DownloadHelper」がインストールされたら一旦Firefoxは再起動します。
再起動後、「ツール」→「アドオン」の「拡張機能」内にVideo DownloadHelperが
表示されているか確認してください。
ツールバーに「Video DownloadHelper」のアイコンが表示されていれば完了です。
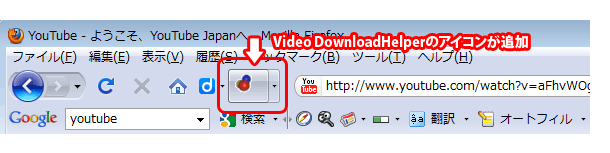
後は動画サイトでダウンロードした動画にアクセスし、
「Video DownloadHelper」の▼をクリックすると、動画のリストが表示されます。
動画ファイル名にカーソルを合わせたら表示されるダウンロードメニューから
ダウンロードします。
※動画ファイルサイズが大きいとダウンロードには時間がかかります。
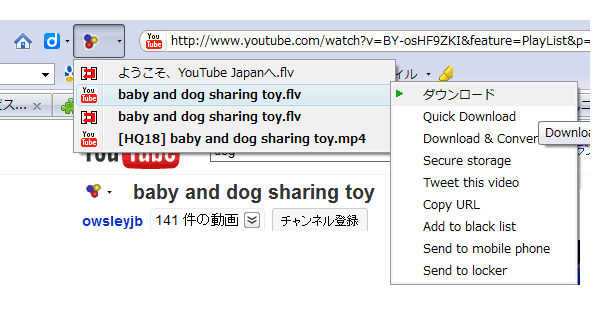
Video DownloadHelper 設定
「Video DownloadHelper」はインストールしてそのままの状態でも使えますが、
もっと便利に使う為に設定をしておくのも良いでしょう。
ツールバー「Video DownloadHelper」アイコンの上で右クリックをして
「設定」を選択します。
設定ダイアログの「Capture」タブ内にある「YouTube」タブを選択し、
「YouTubeのファイル名を維持(CJK)」にチェックを入れよう。
これで、ファイル名を維持したままダウンロードされるようになります。
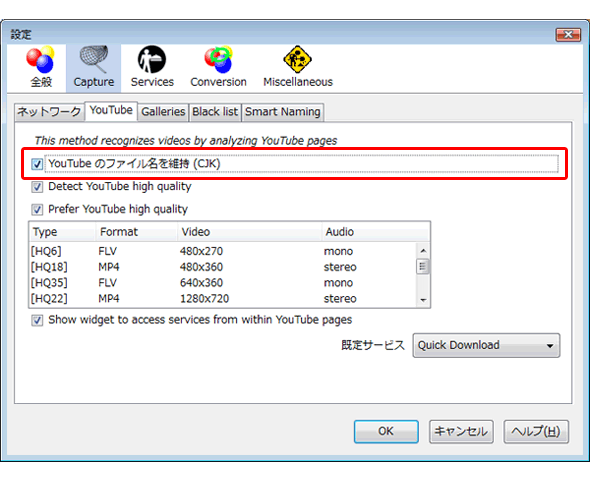
「YouTube」タブの右隣にある「Galleries」タブで「Gallery method enabled」にチェックをいれると
閲覧中の動画ページからリンクされている画像や動画を一括してダウンロードすることが可能になります。
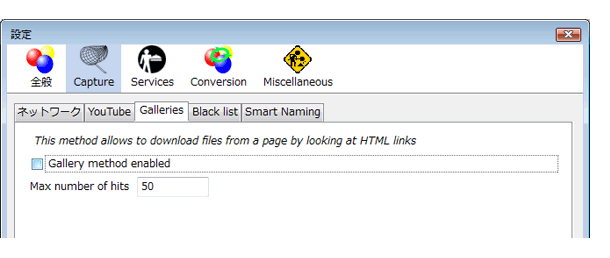
「全般」タブではアイコンの表示やショートカットキーの設定などができるなど各種設定が可能です。
Video DownloadHelper 設定 「ファイル形式の変換」
ダウンロードされた動画はFLV形式のものが多く、Real Playerなどで再生が可能ですが、
普段使っているプレーヤーで再生したい場合などに便利な自動的に他のファイル形式に
変換する機能なども備わっています。
ファイル変換の設定は「Conversion」タブで行います。
ただし、これにはコンバータ・アプリケーションをインストールする必要があります。
コンバータ・アプリケーションのインストールは「コンバータのインストール・更新」から行えます。
インストール前は赤字で
「映像を変換する外部アプリケーションをインストールする必要があります」
という注意事項が表示されていますが、インストール後は
「システムにコンバータ・アプリケーションが見つかっています」
に変わります。
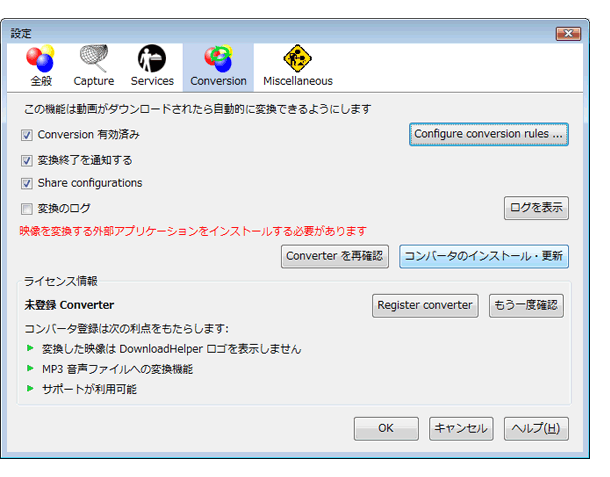
コンバータ・アプリケーションのインストールが完了後に再度、「Conversion」タブ内にある
「Configure conversion rules」ボタンをクリックして「出力」で出力形式を選択し、
変換ルールを設定します。
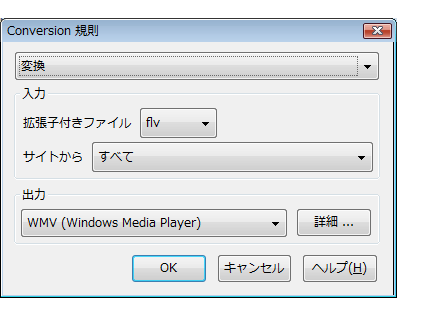
有料版のコンバータ登録を行った場合はMP3音声ファイルへの変換機能や、DownloadHelperロゴの非表示などが利用できますが、
無料版コンバータ登録を行った場合はDownloadHelperのロゴが表示されます。